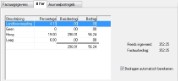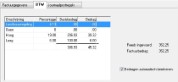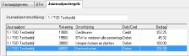Het is mogelijk om inkoopfacturen rechtstreeks in WinTree te boeken. Daarnaast kunnen inkoopfacturen verwerkt worden vanuit WinTree Bedrijfsadministratie (aparte module) of als inkoopfacturen geïmporteerd worden vanuit andere software. Deze inkoopfacturen komen eerst in het inkoopboek en kunnen vervolgens aangepast en verwerkt worden.
Inkoopfacturen worden geboekt via het menu Boeken -> Inkoopfacturen. In de titelbalk van het scherm wordt de periode getoond die in de systeeminstellingen is ingegeven.
Controleer deze periode voordat geboekt wordt. Is deze periode niet correct, sluit het scherm, wijzig de systeeminstelling en open het scherm opnieuw. Eventueel kan per inkoopfactuur de periode ook nog gewijzigd worden.
Klik op [Toevoegen] om een nieuwe inkoopfactuur te boeken. De gegevens voor de inkoopfactuur zijn verdeeld over drie tabbladen.
De volgende velden zijn hier beschikbaar:
| Dagboek | Hier wordt het dagboek Inkoopboek geselecteerd. Indien meerdere inkoopboeken zijn aangemaakt kan het gewenste inkoopboek met behulp van de dropdownlijst worden geselecteerd. |
| Factuurnummer | Dit nummer wordt door WinTree toegekend. Het factuurnummer is het laatst gebruikte factuurnummer + 1. Dit nummer kan handmatig worden aangepast. |
| Trefnaam | Voer hier de trefnaam van de crediteur in waarvoor de factuur is. Indien een deel van de trefnaam is ingevoerd en er zijn meerdere crediteuren met deze trefnaam dan zal een zoekscherm getoond worden om de juiste crediteur te kunnen selecteren. Het zoekscherm kan ook geopend worden door op de groene pijl voor het invoerveld te klikken. |
| Factuurdatum | Voer hier de factuurdatum in. Gebruik de pijl achter het datumveld om een kalender te openen. In het pop-upscherm kan de datum worden geselecteerd. |
| Factuurbedrag | Voer hier het gehele factuurbedrag inclusief BTW in. |
| BTW | Het BTW-bedrag wordt automatisch berekend, waarbij de gebruikte BTW-code achter het bedragveld zichtbaar is. Deze BTW-code kan met behulp van de dropdownlijst worden veranderd. Is er sprake van twee BTW percentages op de factuur, selecteer dan één van de codes. De uitsplitsing van de BTW wordt op het tabblad "BTW" verder aangepast. |
| Betalen voor | Standaard wordt hier de vervaldatum van de factuur berekend op basis van de termijn zoals deze in de leveranciersgegevens is ingesteld. Deze datum kan handmatig worden aangepast. |
| Valuta | Standaard wordt hier de valuta uit de leveranciersgegevens overgenomen. Met behulp van de dropdownlijst kan één van de valuta’s uit de stamgegevens worden geselecteerd. |
| Extern factuurnummer | Voer hier het factuurnummer van de leverancier in. Bij het maken van betaalopdrachten wordt dit nummer meegestuurd als referentie. |
| Periode | Hier is de periode geselecteerd welke in de systeeminstellingen is ingesteld. Met behulp van de dropdownlijst kan een andere periode in het actieve boekjaar worden geselecteerd. Wanneer een andere periode wordt geselecteerd dan in de titelbalk zichtbaar is, dan wordt de naam van de periode roodgekleurd. |
| Factuurkorting | Voer hier het factuurkortingsbedrag in. |
| Automatisch incasso | Deze checkbox zal aangevinkt zijn als in de leveranciers-gegevens automatisch incasso is aangevinkt. Deze checkbox kan hier alsnog uit- of aangevinkt worden. Deze instelling wordt later gebruikt bij het maken van betaalopdrachten en als selectie criterium voor het zoeken van openstaande posten. |
In het kader 'Betalingsconditie' kunnen de gegevens voor een betalingsconditie worden ingegeven. Indien in de leveranciersgegevens een betalingsconditie is ingsteld, wordt deze hier direct getoond. De gegevens kunnen handmatig worden aangepast.
| Betalingskorting | Voer hier een bedrag of percentage in. Wordt een bedrag ingevoerd, dan wordt het percentage getoond. Dit percentage is berekend op basis van het gehele factuurbedrag (inclusief BTW). Wordt een percentage ingevoerd, dan wordt het kortingsbedrag automatisch berekend. |
| Kredietbeperking | Voer hier een bedrag in indien de factuur een kredietbeperking heeft. Wordt de leverancier na de ingegeven datum betaald dan wordt het bedrag van de kredietbeperking bij het openstaande bedrag opgeteld. |
| Geldig tot |
Voer hier de datum in tot wanneer de betalingskorting geldt. Wanneer een bedrag bij de kredietbeperking is ingevoerd dan geldt deze hiervoor. |
Voorbeeld van een inkoopfactuur
Met behulp van [Journaalpost regels] kan direct het tabblad "Journaalpostregels" geopend worden.
Op basis van de BTW-code op het tabblad "Factuurgegevens" wordt de BTW gejournaliseerd. Op het tabblad "BTW" is te zien hoe de BTW-bedragen geboekt zijn.
Voorbeeld van de BTW journalisering
Handmatig kunnen de bedragen aangepast worden waarbij de checkbox 'Bedragen automatisch berekenen' helpt. Het is belangrijk dat na het aanpassen de bedragen de factuur in evenwicht is. Het bedrag bij 'Reeds ingevoerd' moet gelijk zijn aan het 'Factuurbedrag'. Indien de bedragen niet in evenwicht zijn zal het bedrag bij 'Reeds ingevoerd' roodgekleurd zijn.
Op het tabblad "BTW" dienen de juiste BTW-bedragen ingevoerd te worden als een factuur geboekt wordt met meerdere BTW-percentages. Het Basisbedrag (bedrag waarover de BTW wordt berekend) of het BTW-bedrag kan worden ingevoerd. Door de checkbox 'Bedragen automatisch berekenen' aan te vinken worden de overige bedragen berekend. WinTree zal niet automatisch de bedragen in evenwicht brengen.
Voorbeeld van een BTW journalisering met meerdere BTW-codes
Iedere boeking in WinTree wordt gejournaliseerd. Hierbij worden bedragen op verschillende GRB-rekeningen geboekt. Een deel van de journalisering vindt plaats op basis van de instellingen in de stamgegevens. Een ander deel van de journalisering moet handmatig uitgevoerd worden. Bij inkoopfacturen gaat het om de GRB-rekeningen die voor kosten gebruikt worden.
Let op: indien de inkoopfacturen uit WinTree Bedrijfsadministratie of een ander extern programma komen, kan deze journalisering automatisch gebeuren.
Op het tabblad "Journaalpostregels" is de journalisering van de factuur te zien. De journalisering van de bedragen voor de Crediteuren-rekening en de BTW-rekeningen is al gebeurd op basis van de instellingen in de stamgegevens. Het restant, de kosten, dient handmatig op de juiste GRB-rekening geboekt te worden. Klik in de kolom 'Rekening' en voer de juiste GRB-rekening in. Wordt een deel of een verkeerd GRB-rekening nummer ingevoerd, dan zal een zoekscherm getoond worden waarin de juiste GRB-rekening geselecteerd kan worden.
Standaard wordt het gehele overgenleven bedrag op de geselecteerde GRB-rekening geboekt. Na het invoeren van de GRB-rekening kan het bedrag aangepast worden. Zodra dit bedrag wordt gewijzigd zal onderin het scherm het 'Nog te boeken' bedrag aangepast worden. Ook voor de journaalpostregels geldt dat de bedragen in evenwicht moeten zijn.
Voorbeeld van journaalpost regels
Iedere journaalpost regel heeft een omschrijving. Deze omschrijving bestaat standaard uit het factuurnummer en de firmanaam. Per regel kan deze omschrijving worden aangepast. Het is ook mogelijk om in het invoerveld 'Journaal post omschrijving' een omschrijving te zetten. Deze wordt dan toegepast op iedere journaalpost regel die er al staat en ook nieuwe regels krijgen deze omschrijving.
Met [Verwijderen] kan een geselecteerde journaalpost regel worden verwijderd. Alleen de handmatig geboekte regels kunnen worden verwijderd.
Wordt niet het gehele overgebleven bedrag gejournaliseerd dan dient door middel van [Toevoegen] een extra regel toegevoegd te worden. Het nog te boeken bedrag wordt dan automatisch gevuld en de juiste GRB-rekening moet worden ingegeven.
Klik na het volledig journaliseren van de factuur op [Akkoord], de journalisering wordt bevestigd. Hierna is de factuur klaar en kan door middel van een dagafsluiting verwerkt worden. De factuur kan niet meer zomaar gewijzigd worden. Het scherm kan met het kruisje gesloten worden. Is niet op [Akkoord] geklikt dan komt een melding op het scherm dat de factuur niet volledig is ingevuld. Klik op [Ja] om de gehele factuur te verwijderen. Klik op [Nee] om de journalisering alsnog goed af te ronden.
Is de geselecteerde periode van de factuur anders dan in de systeeminstellingen is ingegeven dan wordt hiervan ook een melding gedaan bij het sluiten van het scherm.
Door middel van [Toevoegen] op het tabblad "Factuurgegevens" kan een nieuwe factuur geboekt worden.
Nadat een factuur is ingevoerd en door middel van [Akkoord] is bevestigd, kan deze niet meer direct aangepast worden. Er kan op invoervelden geklikt worden maar er kan niets veranderd worden.
Zolang geen dagafsluiting is gedaan kunnen geboekte inkoopfacturen aangepast worden. Ook inkoopfacturen die vanuit WinTree Bedrijfsadministratie of een ander extern programma in het inkoopboek staan, kunnen nog worden aangepast.
Selecteer in het lijstvak de factuur die aangepast moet worden en klik op [Wijzigen] Hierna kunnen alle gegevens aangepast worden. Als een factuur door middel van [Wijzigen] muteerbaar is gemaakt, dan moet de wijziging altijd bevestigd worden door middel van [Akkoord] op het tabblad "Journaalpostregels". Ook als de factuur niet is aangepast, alleen muteerbaar gemaakt.